YouTube TV Subscription: Your 2023 Guide to Easy Cancellation
YouTube TV is great during the NFL season or maybe even during March Madness. However, often times, the hefty price of $64.99/month for a YouTube TV membership, doesn’t justify you to keep the subscription for very long. Say you’ve finished your favorite TV series on YouTube TV, don’t forget the last step—cancel your YouTube TV to avoid further costs! It’s easy. We have all the ways of unsubscribing for you right here.
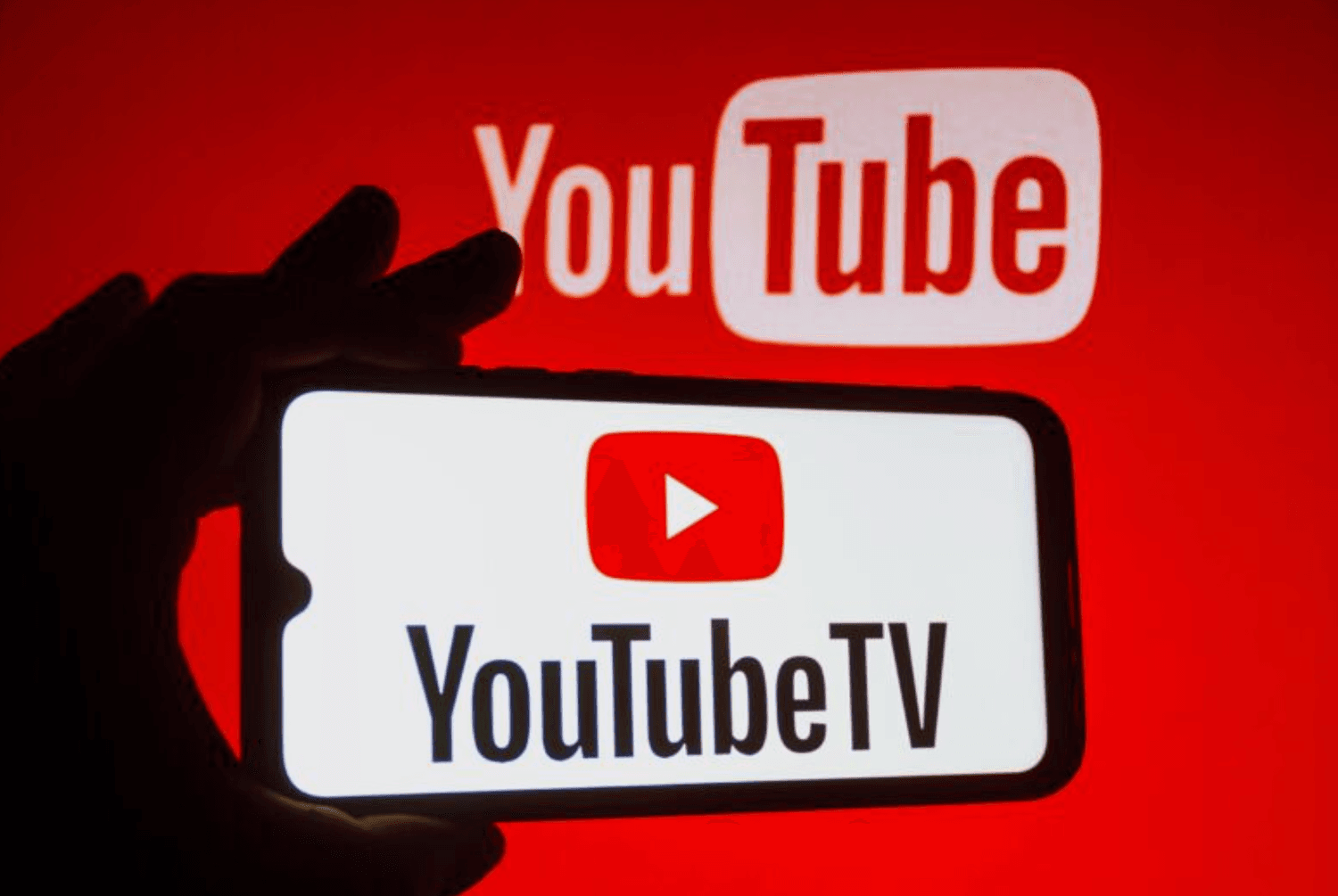 Cancel your YouTube TV Subscription
Cancel your YouTube TV Subscription- How to Cancel YouTube TV on the Web
- How to Cancel YouTube TV on an iOS device
- How to Cancel YouTube TV on Android
- How to Cancel YouTube TV with ScribeUp
Cancel YouTube TV on the web
To cancel a subscription on their website is the most straightforward way, just make sure you do so before the next billing period starts. These are the steps:
- Open YoutubeTV
- Click on your profile photo in the upper right corner.
- Click on “settings from the drop-down menu and then click on “Membership”
- Click “Manage”
- Select “Cancel”
Note: don’t confuse cancellation with pausing your subscription! if you pause your membership instead of canceling, you’ll still get charged at a normal monthly price after your paused state ends.
Cancel YouTube TVon an iOS device
If you have an iOS device, sadly they don't support canceling via the YouTube TV iOS app, but here are two ways of how you can do it! First, you can go to their website to cancel your subscription, which is basically the same method as canceling on the web as mentioned above.
Or you can also go to your Phone's setting application:
- Open Setting app on iPhone
- Tap subscriptions
- Scroll to find YoutubeTV
- Tap cancel subscription (you might have to scroll down a little bit to find it)
Cancel YouTube TV on Android
If you have the YoutubeTV application on your Android device, here are the steps that you will need to go through:
- Open the YouTube TV app on your Android device, and sign in to your YouTubeTV account if you haven’t already.
- Tap on your profile icon which should be on the top right corner of your screen.
- Tap on Settings
- Select Membership
- Under the YouTube TV logo, select the option Pause or Cancel Membership
- Select the Cancel button (not the pause button if you would like to end the subscription)
- They’ll ask you a reason for canceling and after that click on continue canceling
- After you’re directed to the next screen, choose Cancel Membership and you’re all set!
Be aware that after you cancel your YouTube TV, you will lose access to any content you had previously been able to view.
Cancel YouTube TV with ScribeUp
Lastly, you can also try ! With two simple steps (yes only two), you’ll be able to cancel unwanted subscriptions to avoid future bills. Here’s how to do it:
- Go to your ScribeUp dashboard
- 1-Click on Cancel
Woohoo! And that's all you need to do. With ScribeUp, you can enjoy watching YoutubeTV and cancel your subscriptions whenever you want to, just with a simple click.
If you decide to pause YoutubeTV instead of canceling it entirely, be sure to use a mobile browser to navigate to your account settings, as this option may not be available on all app versions.