Learn to Cancel Your Canva Subscription: A Step-by-Step Guide
Canva is a powerful design tool that helps individuals and businesses create stunning graphics, presentations, and more. Whether you're a frequent user or just looking to try something new, there may come a time when you need to cancel your Canva subscription. However, cancelling a subscription can sometimes be confusing, which is why we've put together a comprehensive guide on all the ways to cancel your Canva subscription. In this article, we'll cover the different methods to cancel your Canva subscription, including through the web, mobile app, or by reaching out to Canva customer support. Read on to discover the easiest and quickest way to cancel your Canva subscription.
Cancel Canva via Website
- On the homepage menu, click the gear icon to go to your Account settings
- Select the Billing & plans tab
- On your plan, click the icon
- Click Cancel subscription
- If you’re in the correct account and team, but the option isn’t available, you likely used one of our mobile apps to upgrade. See the Android and iOS tabs for details on how to cancel
Keep in mind that after you cancel your subscription, you will no longer have access to the premium features of Canva, such as the ability to use premium templates and elements. However, you will still be able to use the free features of Canva, such as the ability to create basic designs and use the basic templates and elements.
Cancelling via iTunes or Apple App Store
Cancel via Macbook or computer
- Open the App Store
- Select your name at the bottom left sidebar (your icon will also appear there)
- Click View Information at the top of the window in blue font
- Scroll down to Subscriptions section and click Manage
- Scroll down to find LinkedIn Premium and select Edit
- Select Cancel Subscription
- You’ll be asked to confirm your cancellation, press Confirm
Cancel via iPhone or iPad
- Open the Settings app on your Apple Device (iPhone, iPad, or iPod touch)
- Tap your name (at the top — it should have a subtitle “Apple ID, iCloud+, Media & Purchases”
- Tap Subscriptions
- Tap Canva to manage subscriptions
- Tap Cancel Subscription
- If you don’t see this as an option, scroll down to Inactive to ensure it’s there
Note: If you still don’t see your Canva subscription in the list of iOS apps, this means that you didn’t purchase on your Apple device. You would need to cancel online instead.
Cancelling via Google Play membership
- Open the Google Play Store app on your Android device
- Tap on your Profile Picture in the top right. This will open your Profile Menu.
- Tap Payments and Subscriptions
- Tap Subscriptions
- Tap Canva
- Tap Cancel Subscription
Note: If you still don’t your Canva subscription in the list of Google Play Store apps, this means that you didn’t purchase on your Apple device. You would need to cancel online instead.
Cancel Canva Using
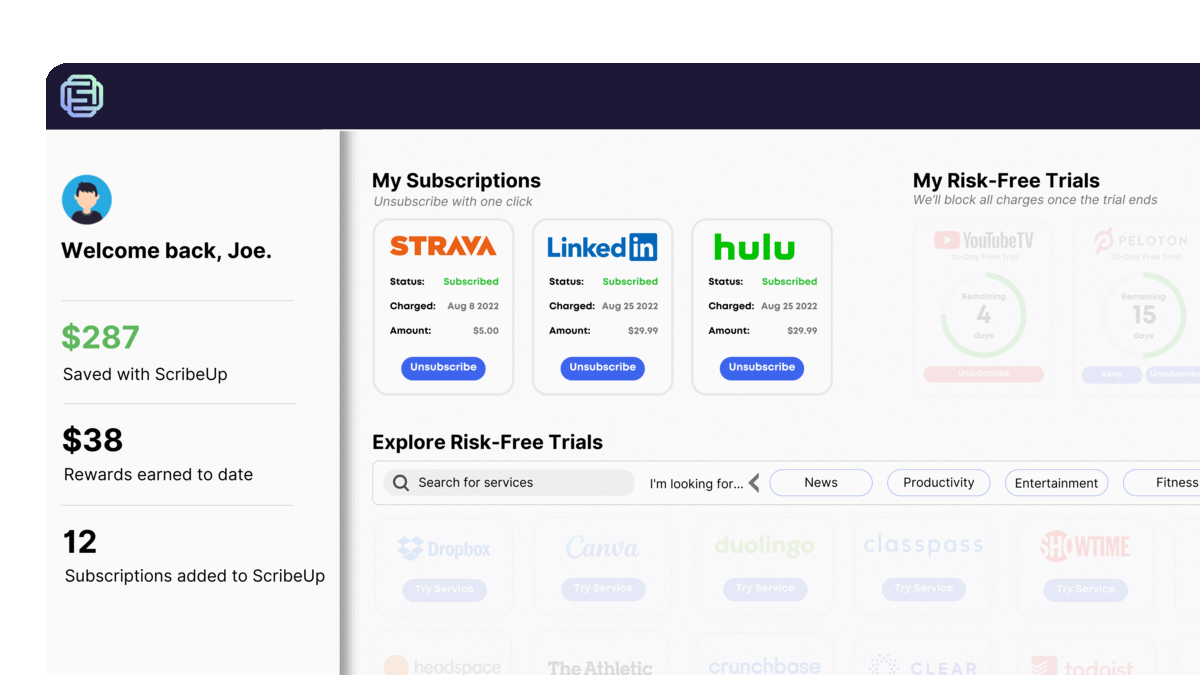 1-click cancellation with ScribeUp - saves time and money!
1-click cancellation with ScribeUp - saves time and money!Lastly, you can also try ! With two simple steps (yes only two), you’ll be able to cancel unwanted subscriptions to avoid future bills. Here’s how to do it:
- Go to your ScribeUp dashboard
- 1-Click on Cancel
Woohoo! And that's all you need to do. With ScribeUp, you can enjoy using and canceling your subscriptions whenever you want to, just with a simple click.